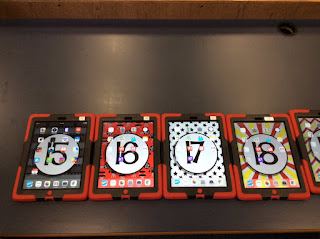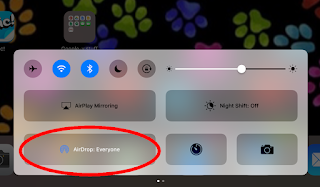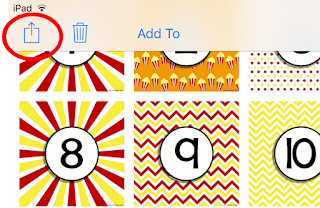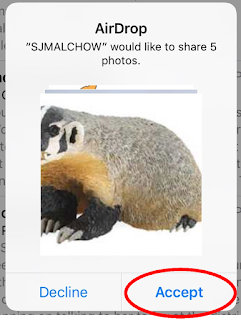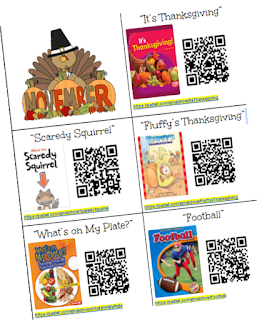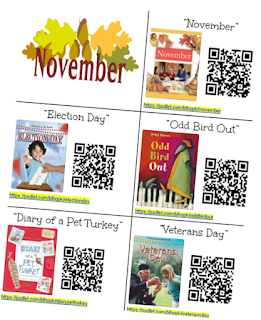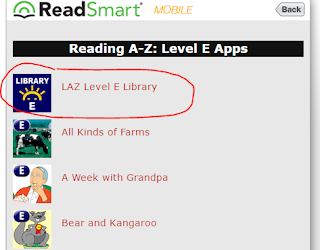Looking for an easy way to create a QR code for a website or Google doc? Check out Goo.gl URL shortener Chrome extension.
Looking for an easy way to create a QR code for a website or Google doc? Check out Goo.gl URL shortener Chrome extension.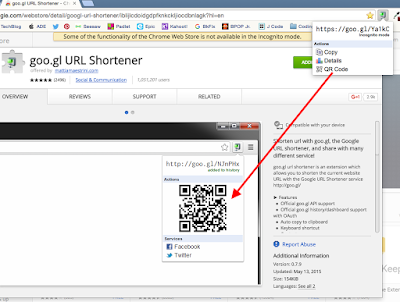 By adding this to Chrome a small shortcut will appear in your toolbar. When you want to shorten or create a QR code for the current website, all you need to do is click on the icon in your toolbar and a pop up window will open with the shortened link as well as the option to click on QR code where you simply need to cut and paste.
By adding this to Chrome a small shortcut will appear in your toolbar. When you want to shorten or create a QR code for the current website, all you need to do is click on the icon in your toolbar and a pop up window will open with the shortened link as well as the option to click on QR code where you simply need to cut and paste.
One of my 3rd grade classes was creating a special note to their parents for Christmas in GoogleDocs. They wanted to attach a QR code to their note inside of a card that they were making. In the past, the teacher would call them up one at a time and they would open their doc, cut and paste their url into a QR maker site and then paste and print. This took the teacher a lot of time.
To help her and her students be more efficient, we sent all of the students a link to the extension in their email, had them click on it and install the extension and then they each created their own QR. Best part is that this extension is associated with their Google login so it will be in their toolbar every time they log in. The kids loved it!!